很多人没怎样用过ps软件,可能对怎样设置图片巨细不了解。那么ps怎样设置图片巨细呢?下面为我们带来了ps怎样设置图片巨细,欢迎我们阅读参阅!
1、翻开PS,点击“文件”→“翻开”,找到并翻开要处理的照片。
2、根据实践尺度的需求来设置适宜的裁切区域。在此小编以尺度“240*320”(宽*高)为例进行讲解。点击“裁切东西”,然后将尺度设置为“240*320”并按回车进行承认。
3、然后在图片区域拖动并进行裁切。
在此提醒各位朋友一点,就是框选自己需求的部分即可,由于是按比例缩放,所以可以定心的制造需求的区域。
4、选区制造完成后,双击该区域内部,承认并完成区域的裁切工作。
5、点击“文件”→“存储为Web一切格局”。
6、在接下来翻开的“存储为Web一切格局”窗口中,切换至“图像巨细”选项卡,然后将图片的巨细设置为“240*320”,并点击“使用”按钮,以使用当前的设置。
7、然后点击“品质”下拉箭头,通过不断拖动滑块,同时调查文件的巨细,确保文件为规定的巨细,比方“小于15KB”。
8、设置完成后,点击“存储”按钮,在翻开的“另存为”窗口中,设置“图片存储格局”,比方“JPG”,最后点击“保存”按钮即可。
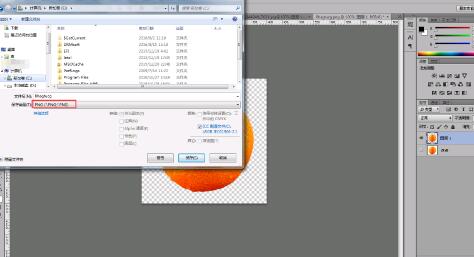
在手机上怎么ps图片
证件相片在日常生活最常见啦,不管是考试、毕业、求职等等许多方面都需求证件相片。平常咱们去照相馆,摄影师“咔嚓”拍一下,然后电脑上操作三下五除二证件照就出来了。不光有实体版的,还能够留存电子版的。可是咱们有时候需求电子版的蓝底一寸相片,可咱们手里只有白底的,或许手里压根就没有电子版的相片。那怎样办呢?可不能够自己用PS做一张符合条件的电子版一寸相片呢?当然能够啦。
在操作之前咱们科普下规范一寸相片大小是2.5厘米*3.5厘米。知道了这个,下面咱们用实例操作来说明具体步骤是怎样的吧。
首先咱们要找一个色彩比较少的布景,比如一堵白墙的前面。然后咱们用手机拍下自己的相片,要用后摄像头哦,之后把手机拍的相片上传到电脑上,用PS翻开。便是下面图1的姿态:
然后咱们不是需求规范一寸蓝底证件照嘛,就先调整相片的大小,将其调整为规范一寸相片的标准。这个咱们就用到了PS中的“裁剪东西”,点击东西栏的“裁剪东西”后,不要立即对图片进行裁剪,由于还没有设置裁剪的标准呢。在“选项”东西栏里边设置宽度为2.5,高度为3.5,分辨率设置成300就能够啦,后边的单位设置为“像素/厘米”,便是图2所示的姿态的:
裁剪选项设置好以后就能够对相片进行裁剪啦,在相片上移动到合适方位后点击回车键,就裁剪好了,相片就被裁剪成了如图3所示的姿态:
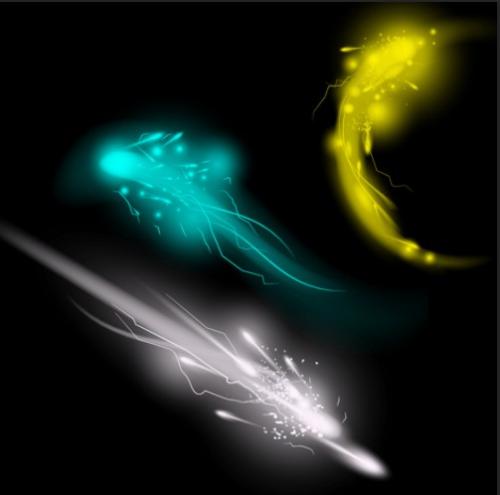
哦对了,如果相片尺度修改不方便,怎样对PS当时的相片扩大或许缩小呢?在菜单栏“视图”里边有“扩大”和“缩小”东西,或许直接ctrl键+加号键,ctrl键+减号键,也能够对当时相片扩大或许缩小的,当然仅仅视觉上的哦,并没有真的改动相片尺度的。
到现在一寸相片现已做好了,可是现在仅仅白底的,咱们需求蓝底的该怎样办呢?咱们就需求凭借两个东西:一个是“魔棒”东西里的“快速选择”,这个东西能够快速选中相片里边的人物;另一个是“前景色”的填充,在PS东西栏的下面能够看到两个叠加在一起的正方形,前面的正方形是前景色,后边的是布景色。留意这儿咱们不必布景色哦,咱们要用前景色来改动相片里的布景,嗯,便是这样的。
更改相片布景的第一步:点击东西栏“魔棒东西”的“快速选择东西”,留意“魔棒东西”是有下拉菜单的,可是右键激活,和OFFICE的菜单不太相同,“快速选择东西”便是在“魔棒东西”右键激活的菜单里。然后选中相片里的人物,在选择的时候有时候发现选择的选区不尽善尽美,能够凭借shift键和Alt键来辅佐,按住shift键是增加选区规模,按住Alt键是加少选区规模。选中人物以后,再点击菜单栏“选择”中的“反选”,由于咱们是要修改布景的呀,除了人物其他地方便是布景,方才既然选中了人物,那么“反选”一下,就选中了除人物外的其他地方,即相片里的布景。
第二步:在第一步中咱们现已选中了除人物外的其他地方,要把这些区域设置成蓝色,这时候就需求“前景色”设置了。上文中我现已说了东西栏下面两个叠加的正方形,靠前的那个是“前景色”,鼠标双击“前景色”,弹出前景色“拾色器”,如下面图4所示:
在拾色器选中蓝色后,点击“确定”,这样“前景色”颜色就设置好啦。接下来就该把“前景色”设置的蓝色填充到咱们们上一步“反选”的区域中,点击菜单栏“修改”中的“填充”指令,或许直接Alt+Delete键也能够填充“布景色”的颜色。填充布景以后,按ctrl+D键退出选区,相片就做好啦,效果如下面图5所示:
