相信咱们在工作中经常有“去水印”的需要,简单的水印大部分童鞋能够轻松去除,但面临杂乱的水印该怎么办呢?
今天兴元君整理了5种超级好用的去水印办法。满足应对童鞋们日常工作中的去水印需求了~
(ps:前4种比较基础,新手必看;对自己有信心的童鞋能够略过前4种,直接看第5种办法)
一、内容辨认填充
这是最基本的办法,童鞋们一定要学会。
1、首要咱们翻开带有“兴元设计”水印的图片。
2、挑选“矩形选框东西”
3、接下来按住“shift+F5”进行内容辨认填充,在弹出的对话框中单击“确认”按钮。
ok~大功告成~
这种办法的原理也很好理解,内容辨认是通过photoshop的图像计算法来拷贝出一段区域,能把水印去的很洁净,对于比较小或所处的布景环境比较简单的水印用这种办法很管用。
(ps:人脸上的水印不能用这种办法)
二、污点修正东西
1、翻开图片
2、挑选东西栏中的“修正画笔东西”,并在水印处进行反复涂改。
3、在运用污点修正东西涂后会有明显涂改痕迹,童鞋们需要屡次涂改才能够比较洁净的去除水印哦~
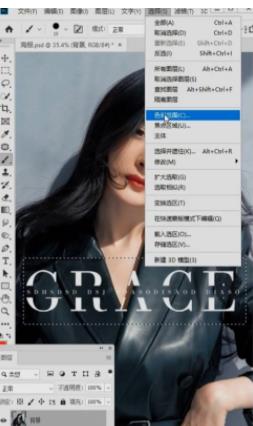
三、修补东西
1、找到东西栏中的“修补东西”
2、把水印圈起来,形成了一个虚线框。
3、接下来按住鼠标左键把它拖拽到周围的空白处
松开鼠标后,童鞋们能够看到水印被去除了。
说的直白点,修补东西的原理就是把一个东西换成另一个东西,其实就是把其他位置的图画移动过来。
四、拷贝图书印章
1、翻开图片找到东西栏中的“拷贝图书印章”东西
2、按住Alt键,在没有水印的区域点击相似的色彩或图画进行采样,然后在水印区域拖动鼠标进行涂改。
要注意的是,挑选不同的笔刷大小、会影响制作区域的边际及交融效果。所以建议咱们屡次采样少量涂改以保证完美去水印。
五、去除杂乱水印
面临这种水印较多的图片,咱们该怎么做呢?
1、翻开图片按住快捷键M,切换到挑选东西
2、框选要去掉的水印,注意要选中一个完整的水印
3、按快捷键Ctrl+J,方才被选中的水印被仿制到了一个新的图层。咱们移动下新建的水印图层。
4、将水印图层的形式设置为“颜色减淡”,并点击图像——调整——反相,或直接按住快捷键“Ctrl+I”。
接下来,咱们把调整好的图层盖到水印上,童鞋们能够看到,水印完全被盖住了,十分自然。
咱们再仿制一下方才那个图层,并盖住其他有水印的地方,同样能够将水印完全盖住。
所以咱们重复仿制图层、盖住水印这两个过程,很快就能够把水印去掉了。
最终效果还是很棒的,童鞋们看下对比图。
如何用ps去水印
网上去水印的教程也特别多,大部分用的都是一些修补类工具,比如仿制图章,污点修复画笔,修补工具等,那么这些工具可以做到去水印吗,我们今天来实例操作一下。
原图:
效果图:
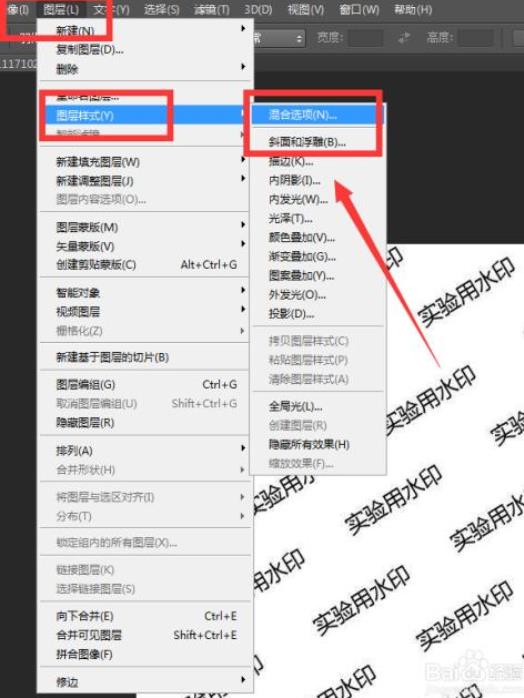
首先来介绍一下,达到效果图我是怎么做的。
选择套索工具,选中左上角的水印,然后选择-色彩范围,将水印文字选中。
然后选择-修改-扩展,选择扩展1个像素
Ctrl+J将选中的水印新建图层,Ctrl+I反相,更改图层混合模式为颜色减淡。然后水印就消失了。
接下来,复制图层1,将复制出来的图层移动到其它水印上。将所有水印遮住后的效果:
到这里,有人觉得还不错,因为水印全都看不到了,但是如果是大家自己实际操作的时候,还是会看到有些痕迹的,因为不同的背景,不同的水印,多少还是有些残留的,这个时候看看残留的效果,修补工具,仿制印章,内容识别填充就可以上场了。
如果把去掉水印比作我们日常出行的目的地,那么工具就是我们的出行工具,该如何选择出行工具,得看目的地是哪里了,工具没有强弱,只有合理使用各种工具,才能更快更好的实现我们的目的。
声明:本站所有文章,如无特殊说明或标注,均为本站原创发布。任何个人或组织,在未征得本站同意时,禁止复制、盗用、采集、发布本站内容到任何网站、书籍等各类媒体平台。如若本站内容侵犯了原著者的合法权益,可联系我们进行处理。
